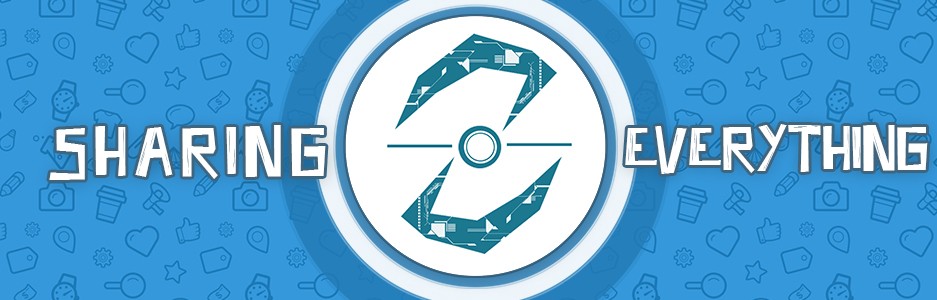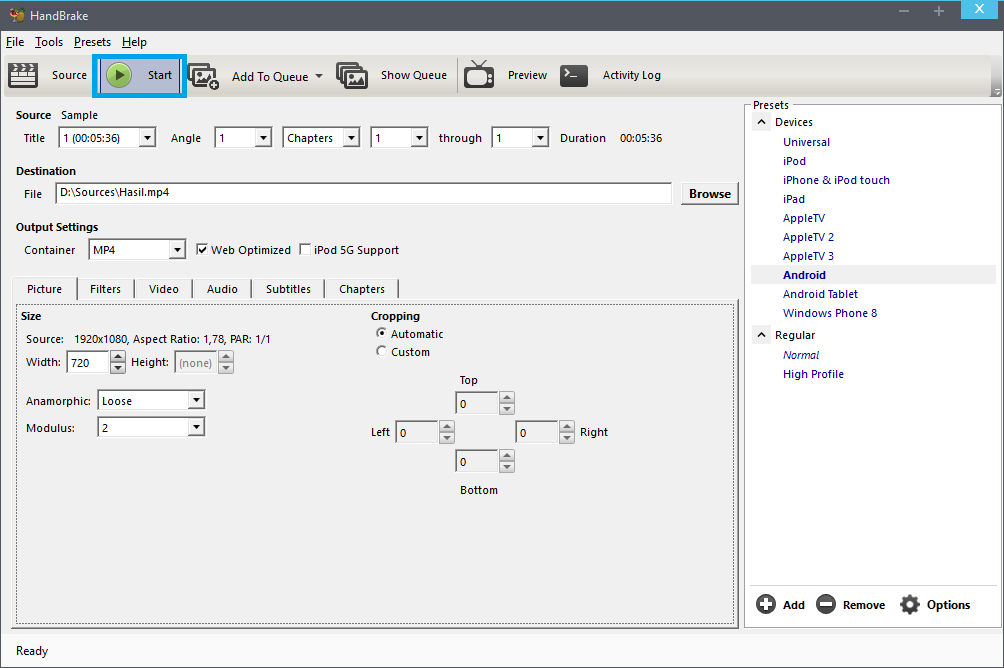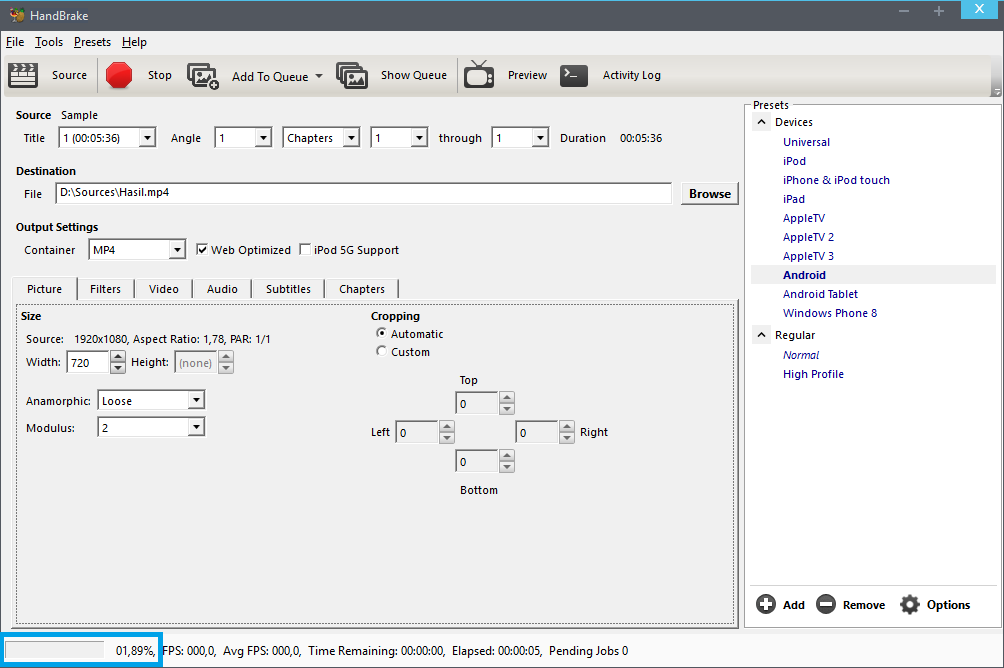Halo! Para pembaca sekalian… Di post kali ini, saya akan memberikan tips bagaimana mengecilkan ukuran file video yang besar menjadi lebih kecil, atau yang kita kenal dengan istilah Compress.
Sekarang ini para anak – anak muda lebih suka membuat video – video yang menarik. Nah, tapi satu permasalahan disaat proses rendering video tersebut selesai, video yang dihasilkan memiliki ukuran yang besar. Hal ini terkadang membuat kita jengkel, lalu mencari – cari converter video untuk mengecilkan video tersebut. Tapi…. Kualitas video jadi semakin buruk *sigh*.
Muncullah software bernama “HANDBRAKE“! *wooow!*
Dengan software handbrake ini, kita bisa compress file video yang ukuran nya besar menjadi lebih kecil dengan kualitas yang tidak jauh beda. Yaa walaupun kualitas nya menurun, tetapi tidak jauh beda dengan yang asli.
Ini salah satu hasil dari program Handbrake yang telah saya gunakan.
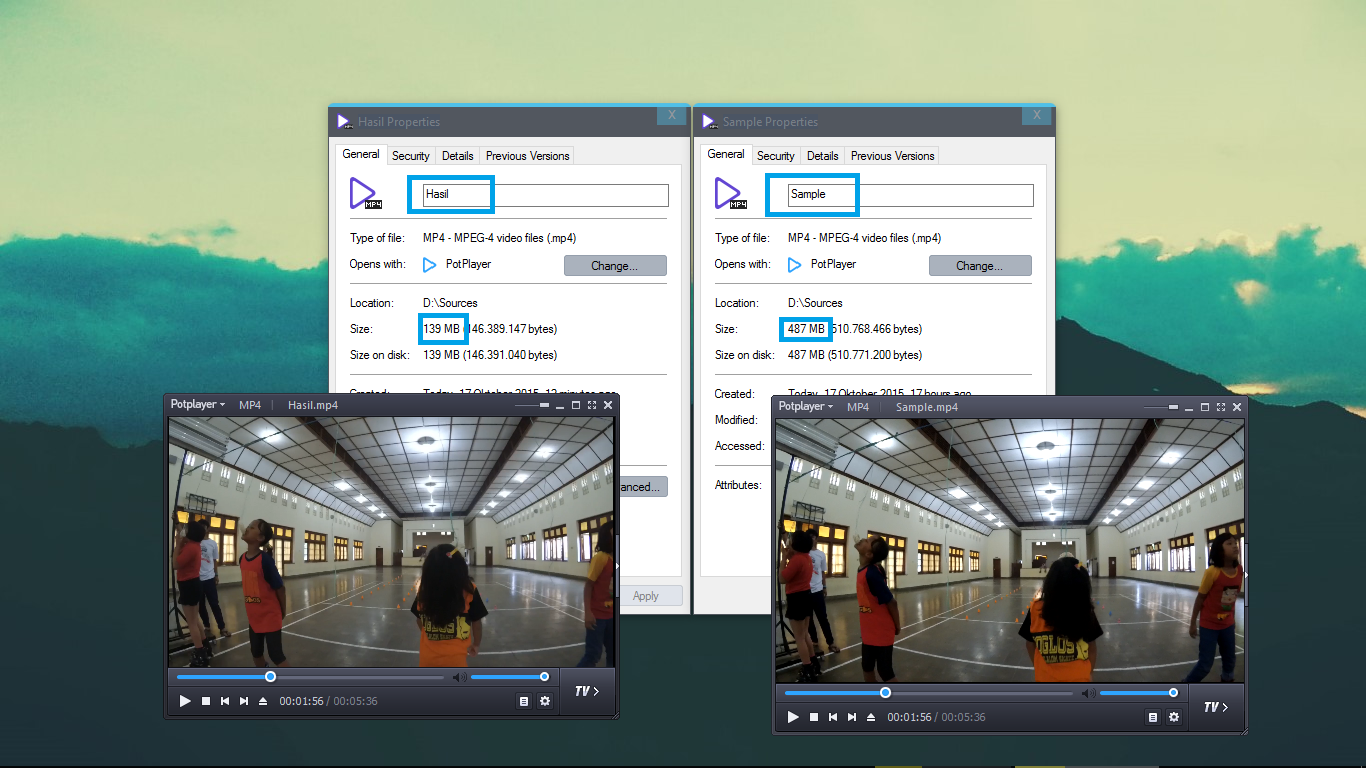 Yang pertamanya dengan ukuran 467 MB, menjadi 139 MB!
Yang pertamanya dengan ukuran 467 MB, menjadi 139 MB!
Dan ini hasil perbandingan antara video original dengan hasil video yang telah di compress.


Ingin tahu bagaimana cara memakai nya? Terus simak post ini!
==================================================================
Yang dibutuhkan :
1. Laptop/PC
2. Handbrake : (Link Download)
==================================================================
Langkah – Langkah :
1. Setelah selesai mendownload file handbrake, install program tersebut. Setelah itu buka program tersebut. Maka akan muncul tampilan seperti ini :
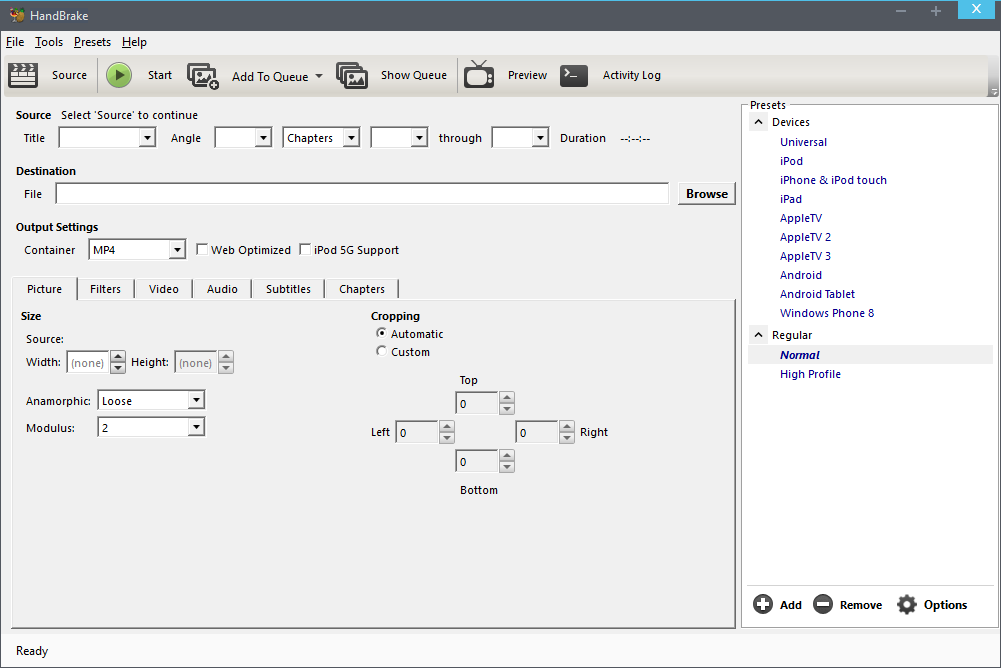 2. Wohoo… Jangan bingung dulu kawan saat melihat interface dari program tersebut. Nah setelah di buka, klik “Source” di bagian kiri atas. Lalu klik File, pilih video yang ingin di compress.
2. Wohoo… Jangan bingung dulu kawan saat melihat interface dari program tersebut. Nah setelah di buka, klik “Source” di bagian kiri atas. Lalu klik File, pilih video yang ingin di compress.
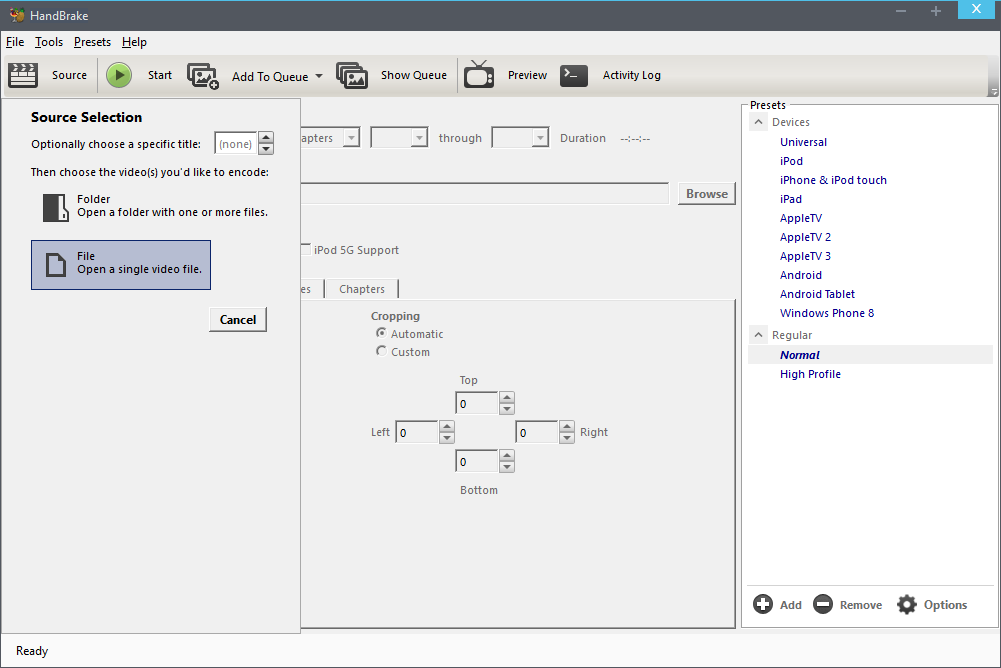 3. Setelah memilih file video yang ingin di compress. Lalu tentukan direktori untuk file yang nantinya telah di compress. Klik browse, lalu tentukan folder nya, dan jangan lupa untuk kasih nama file yang nantinya telah di compress.
3. Setelah memilih file video yang ingin di compress. Lalu tentukan direktori untuk file yang nantinya telah di compress. Klik browse, lalu tentukan folder nya, dan jangan lupa untuk kasih nama file yang nantinya telah di compress.
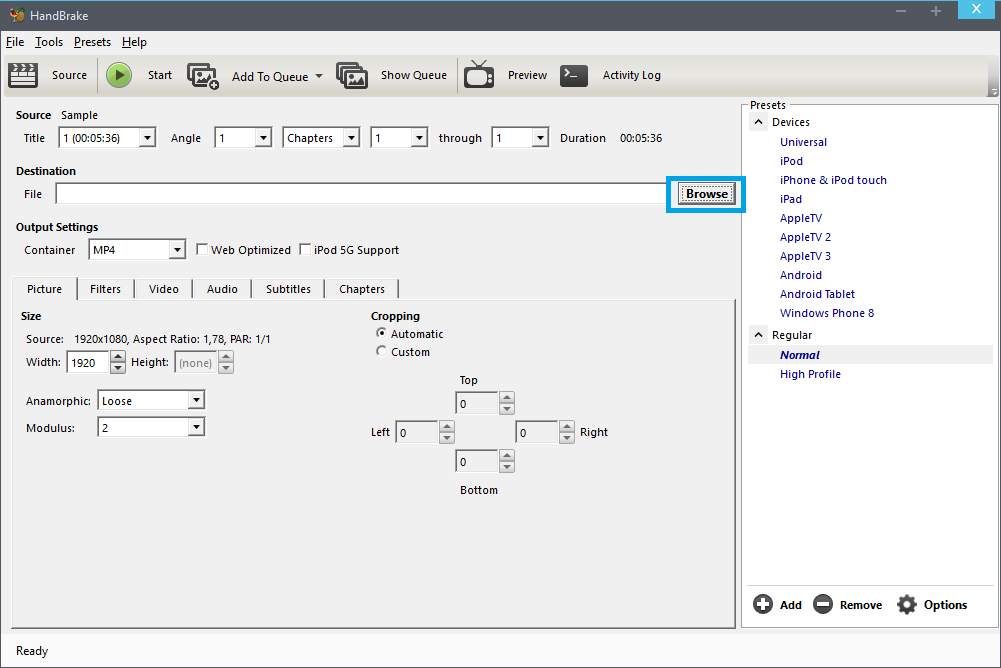 4. Selanjutnya, ceklis box “Web Optimized“. Untuk box Width kalian bisa memasukkan resolusi yang kalian inginkan. Tapi disarankan untuk tetap dengan resolusi video original.
4. Selanjutnya, ceklis box “Web Optimized“. Untuk box Width kalian bisa memasukkan resolusi yang kalian inginkan. Tapi disarankan untuk tetap dengan resolusi video original.
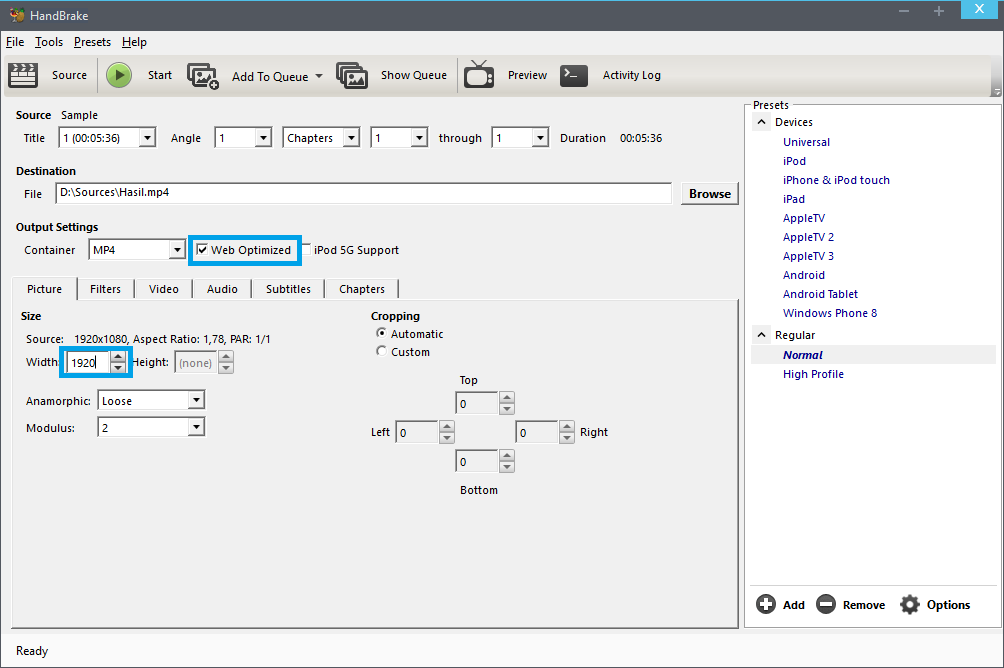 5. Klik tab “Video“, maka kalian akan menemukan seperti gambar di bawah ini.
5. Klik tab “Video“, maka kalian akan menemukan seperti gambar di bawah ini.
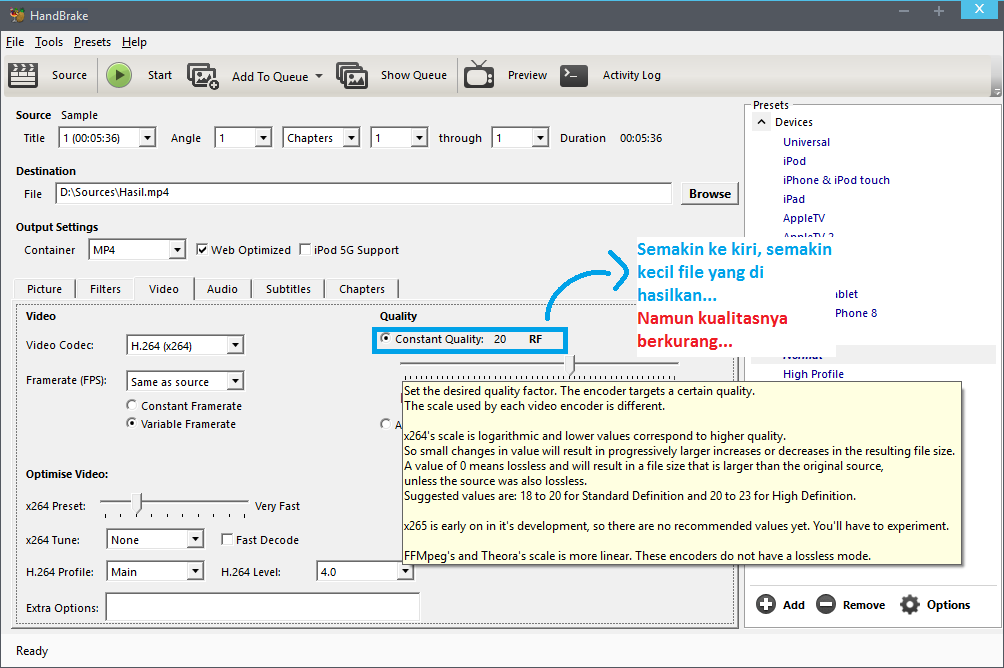 6. Seperti yang di jelaskan pada gambar di atas. Pada Constant Quality, kalian dapat mengaturnya sesuai keinginan kalian. Semakin ke kiri, maka semakin kecil file yang dihasilkan, tetapi kualitas video semakin berkurang. Saya sarankan mengatur nilai nya antara 22 hingga 28. Untuk hal ini kalian ber-eksperimen dengan nilai Constant Quality sesuai dengan kebutuhan kalian. Seperti contoh, saya mengatur Constant Quality dengan nilai 25.
6. Seperti yang di jelaskan pada gambar di atas. Pada Constant Quality, kalian dapat mengaturnya sesuai keinginan kalian. Semakin ke kiri, maka semakin kecil file yang dihasilkan, tetapi kualitas video semakin berkurang. Saya sarankan mengatur nilai nya antara 22 hingga 28. Untuk hal ini kalian ber-eksperimen dengan nilai Constant Quality sesuai dengan kebutuhan kalian. Seperti contoh, saya mengatur Constant Quality dengan nilai 25.
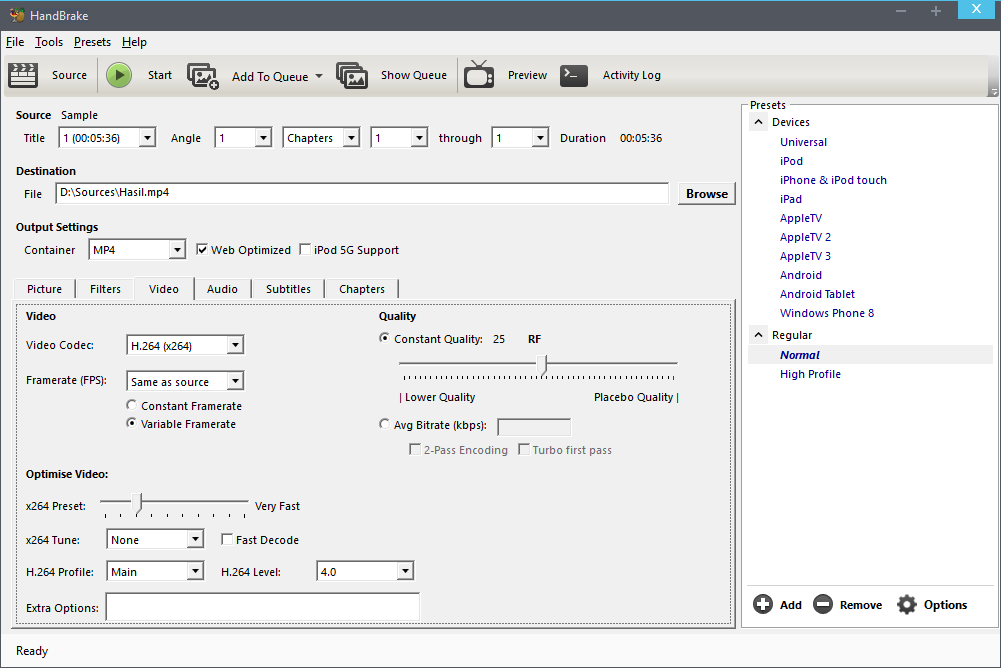 7. Setelah selesai mengatur Constant Quality, klik “Start“. Maka proses rendering akan berjalan. Tunggu hingga proses rendering selesai.
7. Setelah selesai mengatur Constant Quality, klik “Start“. Maka proses rendering akan berjalan. Tunggu hingga proses rendering selesai.
Tadaaa! Kalian telah berhasil men-compress video kalian! Yang ukuran semulanya besar menjadi lebih kecil. Dan siap untuk di upload (Jika di upload).
Terima Kasih telah mengunjungi blog ini!
Jika ada pertanyaan, silahkan komentar di bawah post ini..